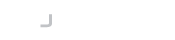Introduction
The Desktop SSH Agent provides you with a connection store so that you can store commonly used servers and launch your preferred SSH terminal to establish a connection to it.
You can access the Connection Manager from the system tray icon. Click the icon and select Connections from the menu.
The Connection Manager
The Connections table displays your saved connections.
Adding a Connection
To add a new Connection click the Add button. This will display a window where you can enter the details of the Connection. Note, that no credentials are stored here. It is expected that you will be authenticating via Public Key authentication using the Private Keys configured within the Desktop Agent itself.
Enter your Connection details and click Save when complete. This will now be listed in the Connections table.
Launching a Connection
Once you have saved a Connection, you can launch it straight away from the Connections Table.
Highlight the Connection you want to launch
Then click on the Connect button
You may be prompted to allow the operation by your OS (depending on OS and version). Click OK to allow the agent to launch the Terminal.
The systems' default console will launch with the OpenSSH client.
Editing or Deleting a Connection
You can edit or delete Connections using the right-click context menu when a Connection is highlighted in the Connections table.
Using Favorites
You can also mark any of your Connections as Favorites. To do this, highlight the Connection you want to use, and click on the Toggle Favorite button. Repeating this operation on the same Connection will turn off the Favorite. You can tell when a Connection is favorite as the star icon on the left will be a gold/yellow color.
To launch a Favorite, goto the system tray icon and click, select Favorites from the menu and then select the Connection you want to launch.