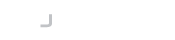Once you have installed the Virtual SFTP server on your preferred platform, you are ready to connect to the web interface and start the server configuration.
A setup wizard performs the initial configuration. This wizard prompts you for the minimal set of configuration items required to set up your server so that it's ready to serve files upon completion of the wizard.
Connect your browser to the server you installed Virtual SFTP on. Remember to add the server port to the URL if you choose a non-standard port.
https://<server>[:port]
You should be presented with a web page similar to the one below.
Click Get Started to begin.
1. Accept the License Agreement
Read the license agreement and check the "I agree to the terms and conditions above" input before proceeding. You cannot proceed without accepting the agreement.
2. Create Administrative Credentials
Enter a user name, email and password for the main administrator. This user will receive full access to the system and will always have all the permissions available.
3. Choose Setup Type
You now have to make a choice about your file system setup.
There are 3 types you can choose from. This does not preclude you from using other strategies later down the line, this is just a choice for the initial setup of your server.
Select one of the options from the list of setup types.
Home Folders
When using home folders, each user that you create in the server's user directory will have their own unique home folder. You will configure the root location of users' home folders, with each user getting their own directory within that location. For example, if you configure the root folder as /Users/ the admin user would have their home directory at /Users/admin. Likewise a user called bob would have their home directory at /Users/bob. Home folders cannot be read by other users.
When a user logs onto the system, they will have access to a read-only root folder / and within it their home folder will be mapped to /home.
Root Storage
With this option you will just configure the root storage location of the virtual file system. All users that log into the system will see the content of the root storage.
When a user logs onto the system, they will see the root storage and any files in it. They will not have a /home folder.
Setup Later
Choose this option to leave configuration until later, when a user logs into this system they will be presented with a read-only file system with no further mappings.
When you have completed the setup wizard, all the configurations created here can be edited by using the Configure File System option under the Resources menu.
4. Setup Folders
If you selected one of the first two options then you will now be presented with one or more further pages to configure the file system. You can configure any of the supported file system types, for more information on how to configure each type please see the appropriate documentation.
The image shows a Local folder being used, using the path ./files will configure a folder in the working directory of the server $INSTALL_DIR/files.
If the destination folder does not exist yet, select the Create checkbox as the system will not create root folders without specific instructions.
If you select a mount type that requires credentials, you will be prompted to set up those credentials as an additional step before moving on to the next step. Consult the documentation for the mount type to understand what options are available for each file system.
5. Create SFTP Interface
This page allows you to configure the SSH port that the server uses for the SFTP protocol. Users can use any standard SFTP client to log in to the SFTP server and access their files.
Do remember, if you want this to be accessible over the internet, you will need to install a port forward from your firewall to your Virtual SFTP server.
6. Review Setup
You should now review the configuration you are about to apply if you need to change anything; you can do so by moving back to the appropriate step. The wizard will remember your previous answers, so you won't lose any configuration or have to enter it again if you need to go back.
When you are ready, click Finish to apply the configuration. You should then see the following banner indicating that the server is set up and ready to use. Click Login to proceed to login.
6. First Login
To log in, you need to provide your username.
Click Login to proceed.
Now enter your password again. Click Login to proceed.
Why can't I enter my username and password on the same page?
The server has been prepared for future 2FA solutions and passwordless logins. It also supports dynamic Authentication Policies that enable you to assign different policies to different users. Therefore, the login process must first establish the user's identity before deciding what authentication mechanisms they need to use.
After a successful login, you will be presented with the server dashboard. This will be discussed in full in another article.
In the meantime, let's just head over to browse the user's file system. Click on the Resources menu, and in the popup menu, click on Browse Files.
This will show the file browser and a link to the home folder you set up during the wizard. Click on the folder name to take you into that folder.
Now you can explore the server in more detail and get to know the features of Virtual SFTP by reading further documentation or by trial and error!