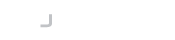All logged-in users will have access to the web file browser via the Resources -> Browse Files menu item.
The content that is available depends on what has been assigned to the user. For more information on how to assign users file resources, you should take a look at our Assigning File Resources article.
The browser interface has been designed for ease of use and based on other similar browsing technologies.
Breadcrumb
The breadcrumb shows the current base location for your file search.
The hard drive icon represents the file system's root, the / path.
In this example, the user is at the path /downloads/2021-07-08
You can click on any element of the path to make that path the current search location.
Filter
The filter lets you adjust the search parameters for the results.
The filter is a text pattern that you want to match. This can be any glob style pattern that is applied on the filename only (it does not search the path). Type in the filter field and press enter when you are complete. Pressing enter will invoke a new search.
Maximum Results allow you to limit or increase the default of 1000 results. You can type the value or use the arrow keys to move up or down by 10.
Current Directory Only specifies the search scope. You can change this to Unlimited Recursive Search if you want to search for files with the filter in child folders. In any search, the results will be limited to the maximum results. Therefore it is best to keep the maximum results reasonable and be more specific in your filter to avoid long search delays.
The checkboxes for Files, Folders and Hidden allow you to easily include or remove these types of files.
Results
The result listing shows a tabled view of all the results. It shows both the name of the file and its part within the virtual file system. Its length and the permissions available to you for operating on the file are also shown.
There are a number of actions that might display in the actions field.
Click on this icon to download a file.
Click on this icon to delete a file or a folder.
Click on this icon to share a file or folder. This icon is only displayed if the path is part of a valid sharing resource. See our Sharing Files article for more information.
When deleting a file or a folder, you will be warned and will need to confirm the operation. Once confirmed, the operation cannot be reversed.
In the case of a folder, contents WILL be deleted recursively if you delete a folder.
You can refresh the file listing at any time by clicking the refresh button.
File Actions
Creating Folders
You can create a new folder at the search base by using the Create Folder text box.
Type the required name and then press enter to create the folder. All being well, you will see a success banner and your new folder in the search listing.
Uploading Files
You will find the Upload Files button at the bottom of the search results.
Clicking this will take you to an upload form that will allow you to upload files to the current search location.
Drag files to rectangle, or click on the cloud icon to bring up the file chooser. Select as many files as you want, and then click Upload when you are ready. The files will be listed at the bottom of the upload area, and you can delete any uploads beforehand if required.
After clicking Upload, the files will be uploaded and a progress bar will show you the progress of the transfers.
When the operation is complete, clicking on the breadcrumb of the parent file you want to return to go back to the file browser.