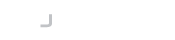Introduction
Upload Forms allow you to share a URL with your partners, customers or employees that enables the upload of files directly into your file system.
You can create Upload Forms by using the Public Upload Wizard. This wizard is available under the Quick Setup widget on the Dashboard.
Select the item "a public URL to receive files over the web" to start the wizard.
Click on Get Started to start the first step.
1. Set Name
The first step asks for a name for this upload form and a path in the Virtual File System to host the mount.
If you leave the mount path as its default /public, you will have the new virtual folder mounted at /public/<name>. The mount path is editable, and you can change this if you like. However, the system will not automatically append the name to the path if you change it.
2. Create Mount
The next step is to create the mount. You can choose any of the supported file system types to mount here. In this example, we use a Windows Share.
3. Credentials
If the file system type selected requires credentials, the next step presented will require you to enter those credentials.
If the file system type selected does not support credentials, you will not see this step.
4. Assign Users
The final step asks you to assign users to the new mount. These will be the users that can access the mount and see the files uploaded by your partners. Use the Everyone role if you want to assign it to all users.
5. Additional Options
The final page for input is the Additional Options page. This allows you to configure the shortcode used for the public URL and set notification preferences.
Short Code
This unique 8 character string forms part of the URL and identifies this share when uploading files. The shortcode is generated automatically, but you can provide your string if you want something more readable.
Notification Preference
When a user uploads files using this form, you can optionally send emails to users to notify them when files have arrived. The default behaviour is to notify the users assigned to the form. You can also choose to not notify (DO NOT NOTIFY), only notify users directly assigned the form rather than assigned through roles (IGNORE ROLES) or send emails to all assigned users except the Everyone role (IGNORE EVERYONE ROLE).
If you want to email other users, you can add any email address to the Other Emails field.
Review Information
Before the Wizard creates all the resources, it will show the information for you to review. When you are happy to proceed, click the Finish button, or go back to change any of the information already entered.
Wizard Complete
Once the wizard has completed, it will show you the URL created for this share. This will always be the path /app/ui/incoming/<shortcode> where the shortcode is a unique eight-character alpha-numeric string.
Clicking on the link brings up the upload form. This is publically available to anyone with the URL.
Take a note of the URL. You can copy the URL to the clipboard or use the link icon to go to the upload form. You can also access this from the Dashboard; it will show under the Incoming Files widget on the Dashboard.
You will find that you now have a new Virtual File System folder with the name you specified in the first step. You will see this under Configure File System under the Resources menu.
You will also find a new resource under the Upload Forms menu.
Uploading Files
When you go to the URL generated, you will see an upload form.
Users should complete all fields to upload a file, providing their name, email address and a reference.
Once ready, they click the Upload button. If they have provided all the information, the upload will commence.
Once all the files have been uploaded, they will receive acknowledgement in the user interface.
Receiving Files
When a user uploads files in an upload form, the files are automatically uploaded to the file system mounted. This creates an Incoming File resource. You can see the latest uploads in the Incoming Files widget on the Dashboard. From there, you can download the file by clicking the download icon.
Clicking on the upload reference takes you directly to the Incoming File view.
You can access all the Incoming File resources by accessing the Incoming Files option on the Resources menu.
This table shows the uploads by transaction, providing you with the name, email address and any reference that the user has entered.
For simplicity, you can download all the files uploaded in a single zip file by clicking on the download icon.
When you have downloaded the files, the delete icon provides a convenient way to remove the Incoming File entry and the files from the mount.
To inspect the files in more detail, click on the eye icon.
When viewing the Incoming File resource, you can see the individual files uploaded in the Files tab and can download them separately as required.
Removing/Revoking Upload Forms?
If you ever want to remove the public link, the important resource to delete is the Upload Form resource. Without this, the mount is just another part of the file system, although it is recommended to delete this too or remove the anonymous user from its user assignments.